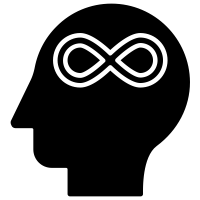Windows 10 File loss or data corruption Troubleshooting
Troubleshooting Windows 10 File Loss or Data Corruption Are you facing file loss or data corruption in Windows 10? Don’t worry, you are not alone. Many users have reported this issue and it can be quite frustrating. Fortunately, there are some steps you can take to troubleshoot the problem and get your files back.
1. Check for System File Corruption The first step is to check for system file corruption. This can be done by running the System File Checker (SFC) utility. To do this, open the Command Prompt as an administrator and type “sfc /scannow”. This will scan your system for any corrupt files and replace them with healthy ones.
2. Run a Disk Check The next step is to run a disk check. This can be done by opening the Command Prompt as an administrator and typing “chkdsk /f”. This will scan your hard drive for any errors and repair them.
3. Restore from a Backup If you have a backup of your files, you can restore them from the backup. This is the easiest way to recover lost or corrupted files. To restore from a backup, open the Control Panel and go to System and Security > Backup and Restore.
4. Use Data Recovery Software If you don’t have a backup, you can use data recovery software to try to recover your lost or corrupted files. There are many data recovery programs available for Windows 10, such as Recuva, EaseUS Data Recovery Wizard, and Stellar Data Recovery.
5. Contact Microsoft Support If you’ve tried all the steps above and still can’t recover your files, you can contact Microsoft Support for assistance. They may be able to help you recover your files or provide further advice. These are the steps you can take to troubleshoot Windows 10 file loss or data corruption. If you follow these steps, you should be able to get your files back. Good luck!