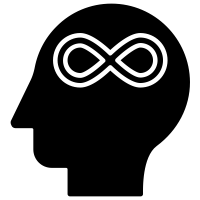Windows 10 Display Settings Troubleshooting
Troubleshooting Incorrect Display Settings in Windows 10 If you’re having trouble with the display settings on your Windows 10 computer, there are a few steps you can take to troubleshoot the issue. In this article, we’ll walk you through the process of troubleshooting incorrect display settings in Windows 10.
Step 1: Check Your Display Settings The first step in troubleshooting incorrect display settings in Windows 10 is to check your display settings. To do this, open the Settings app and click on the “System” tab. From there, select the “Display” option. On the Display page, you’ll see a variety of settings that you can adjust. These settings include brightness, contrast, color, resolution, and more. Make sure that all of these settings are set to the correct values for your monitor and display.
Step 2: Check Your Graphics Card Settings If you’re still having trouble with incorrect display settings in Windows 10, the next step is to check your graphics card settings. To do this, open the Control Panel and click on the “Device Manager” option. In the Device Manager window, click on the “Display Adapters” option. This will display a list of all the graphics cards installed on your computer. Right-click on the graphics card you’re having trouble with and select the “Properties” option. On the Properties page, click on the “Driver” tab. From there, you can adjust the settings for your graphics card. Make sure that all of the settings are set to the correct values for your monitor and display.
Step 3: Check Your Monitor Settings If you’re still having trouble with incorrect display settings in Windows 10, the next step is to check your monitor settings. To do this, open the Control Panel and click on the “Monitors” option. In the Monitors window, you’ll see a list of all the monitors connected to your computer. Right-click on the monitor you’re having trouble with and select the “Properties” option. On the Properties page, click on the “Settings” tab. From there, you can adjust the settings for your monitor. Make sure that all of the settings are set to the correct values for your monitor and display.
Step 4: Update Your Graphics Card Drivers If you’re still having trouble with incorrect display settings in Windows 10, the next step is to update your graphics card drivers. To do this, open the Device Manager and right-click on the graphics card you’re having trouble with. From the context menu, select the “Update Driver” option. This will open the “Update Driver Software” window. From here, you can choose to either search automatically for updated driver software or browse your computer for driver software. If you choose to search automatically, Windows will search the internet for the latest driver software for your graphics card. If you choose to browse your computer, you can manually download and install the latest driver software for your graphics card.
Step 5: Reset Your Display Settings If you’re still having trouble with incorrect display settings in Windows 10, the last step is to reset your display settings. To do this, open the Settings app and click on the “System” tab. From there, select the “Display” option. On the Display page, you’ll see a “Reset” button at the bottom of the page. Click on this button to reset all of your display settings to their default values.
Conclusion
If you’re having trouble with incorrect display settings in Windows 10, there are a few steps you can take to troubleshoot the issue. The first step is to check your display settings in the Settings app. The second step is to check your graphics card settings in the Device Manager. The third step is to check your monitor settings in the Control Panel. The fourth step is to update your graphics card drivers. And the fifth step is to reset your display settings. Following these steps should help you troubleshoot any issues you’re having with incorrect display settings in Windows 10.