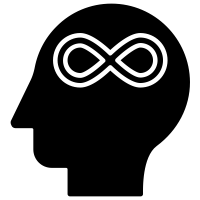Windows 10 Slow performance and Lag
Troubleshooting Windows 10 Slow Performance and Lag
If you're experiencing slow performance and lag in Windows 10, you're not alone. Many users have reported slowdowns, freezes, and other issues with the latest version of Microsoft's operating system. Fortunately, there are a few steps you can take to troubleshoot and fix the problem.
1. Check Your Computer's RAM and CPU Usage One of the most common causes of slow performance and lag in Windows 10 is an overloaded RAM and CPU. To check your computer's RAM and CPU usage, open the Task Manager by pressing Ctrl + Alt + Del. Then, click on the Performance tab. If the CPU and RAM usage is high, you may need to upgrade your hardware.
2. Close Unnecessary Programs Another common cause of slow performance and lag in Windows 10 is having too many programs running in the background. To close unnecessary programs, open the Task Manager and click on the Processes tab. Then, select the programs you want to close and click End Process.
3. Update Your Drivers Outdated drivers can also cause slow performance and lag in Windows 10. To update your drivers, open the Device Manager by pressing Windows Key + X. Then, select the device you want to update and click Update Driver.
4. Disable Startup Programs Many programs are set to launch automatically when Windows starts. This can cause slow performance and lag in Windows 10. To disable startup programs, open the Task Manager and click on the Startup tab. Then, select the programs you want to disable and click Disable.
5. Uninstall Unnecessary Programs Having too many programs installed can also cause slow performance and lag in Windows 10. To uninstall unnecessary programs, open the Control Panel and click on Uninstall a Program. Then, select the programs you want to uninstall and click Uninstall.
6. Run Disk Cleanup Disk Cleanup is a built-in Windows tool that can help improve your computer's performance. To run Disk Cleanup, open the Start menu and type "Disk Cleanup". Then, select the drive you want to clean up and click OK.
7. Check for Malware Malware can also cause slow performance and lag in Windows 10. To check for malware, open the Start menu and type "Windows Defender". Then, click on the Scan Now button to start a scan.
8. Perform a System Restore If the above steps don't fix the problem, you may need to perform a system restore. To do this, open the Start menu and type "System Restore". Then, select the restore point you want to use and follow the on-screen instructions.
By following these steps, you should be able to troubleshoot and fix slow performance and lag in Windows 10. If the problem persists, you may need to contact a professional for help.