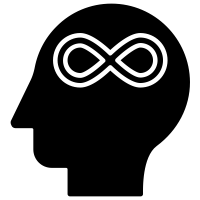Windows 10 Update Error Troubleshooting
Troubleshooting Windows 10 Update Error
Windows 10 is the second latest operating system from Microsoft. It comes with a lot of features and updates that help make your computer experience better. Unfortunately, some users may experience issues when trying to update Windows 10.
If you’re experiencing a Windows 10 Update Error, here are some troubleshooting steps that may help you resolve the issue.
1. Check Your Internet Connection: The first step is to make sure that you have a stable and strong internet connection. If your internet connection is weak or unstable, it could be the cause of the Windows 10 Update Error. To check your internet connection, open your browser and try to access a website. If the website loads, then your internet connection is working properly.
2. Check Your Windows Update Settings: You may also want to check your Windows Update settings to make sure that you have the latest version of Windows 10 installed. To check your Windows Update settings, open the Start menu and type “Windows Update” into the search bar. Click on the “Check for Updates” button and make sure that you have the latest version of Windows 10 installed.
3. Run the Windows Update Troubleshooter: If you’re still experiencing issues with Windows 10 Update Error, you may want to try running the Windows Update Troubleshooter. To do this, open the Start menu and type “Troubleshoot” into the search bar. Click on the “Troubleshoot” option and then select “Windows Update”. Follow the on-screen instructions to run the Windows Update Troubleshooter.
4. Reset Windows Update Components: If the Windows Update Troubleshooter doesn’t resolve the issue, you may want to try resetting the Windows Update components. To do this, open the Start menu and type “Command Prompt” into the search bar. Right-click on the “Command Prompt” option and select “Run as administrator”. Type the following commands into the Command Prompt window and press “Enter” after each command: net stop wuauserv net stop bits net stop cryptsvc ren %systemroot%\SoftwareDistribution SoftwareDistribution.old ren %systemroot%\system32\catroot2 catroot2.old net start wuauserv net start bits net start cryptsvc
5. Run the System File Checker: If the previous steps didn’t resolve the issue, you may want to try running the System File Checker. To do this, open the Start menu and type “Command Prompt” into the search bar. Right-click on the “Command Prompt” option and select “Run as administrator”. Type the following command into the Command Prompt window and press “Enter”: sfc /scannow
6. Reset Windows 10: If all else fails, you may want to try resetting Windows 10. To do this, open the Start menu and type “Settings” into the search bar. Click on the “Update & Security” option and then select “Recovery”. Click on the “Reset this PC” option and follow the on-screen instructions to reset Windows 10.
By following these troubleshooting steps, you should be able to resolve the Windows 10 Update Error. If you’re still experiencing issues, you may want to contact Microsoft support for further assistance.